xenserver迁移到xenserver是可以将虚拟机拍摄快照,然后下载快照文件到电脑,然后上传到另外一台xenserver生成一个模板,然后用这个模板创建一台新的虚拟机。但是迁移到esxi就不能这么做了,下面是我的测试。
实验环境:源虚拟化xenserver7.0, 目标虚拟化esxi6.7 ,被迁移虚拟机windows 7 sp1 ,迁移工具VMware vCenter Converter Standalone 6.2 ,一个安装了PE 的U盘
迁移过程:首先卸载源虚拟机xenserver上的win7的xen-tools工具,这个在控制面板里面删除就可以了,接着去vmware官网下载VMware vCenter Converter Standalone 6.2这个虚拟机迁移工具,安装到我的windows电脑上,启动该软件。输入被迁移WIN7虚拟机的IP和账号密码,然后它就会连接WIN7虚拟机里面并自动安装一个agent代理客户端,当迁移结束之后,它会自动将这个代理客户端给卸载掉。迁移完成之后,登录esxi的管理界面,这时候正常情况是开不了记的,重启按F8进入安全模式到设备管理器下面卸载所有xen相关的驱动,接着关机重启用PE引导系统,进入PE系统之后在WIN7虚拟机的系统盘搜索xen,将搜索出来的结果全部删除,再搜索Citrix,也将搜索出来的所有文件删除。最后开机,发现可以进入系统了。如果没有网卡,就在系统服务里面开启对应的服务,这个我是对照自己的电脑将所有未启动的服务开启之后就有网络了。
1 卸载源xenserver上的win7虚拟机的xenn-tools工具
这一步非常重要,直接决定成败。我已经试过了,迁移没有事先卸载xen-tools工具的windows7系统到esxi,用同样的步骤操作,最后依然是不成功,开不了机的。
2 下载VMware vCenter Converter Standalone 6.2工具,并安装到自己的电脑。
这个需要登录vmware的官网,输入自己注册的账号,才能下载。下载过后安装的很简单,就是一个普通的exe后缀文件,下一步下一步就完成了。
3 开始迁移
3.1打开软件,输入源xenserver上虚拟机的ip和账号密码,就是你要迁移的那台WIN7的账号密码。
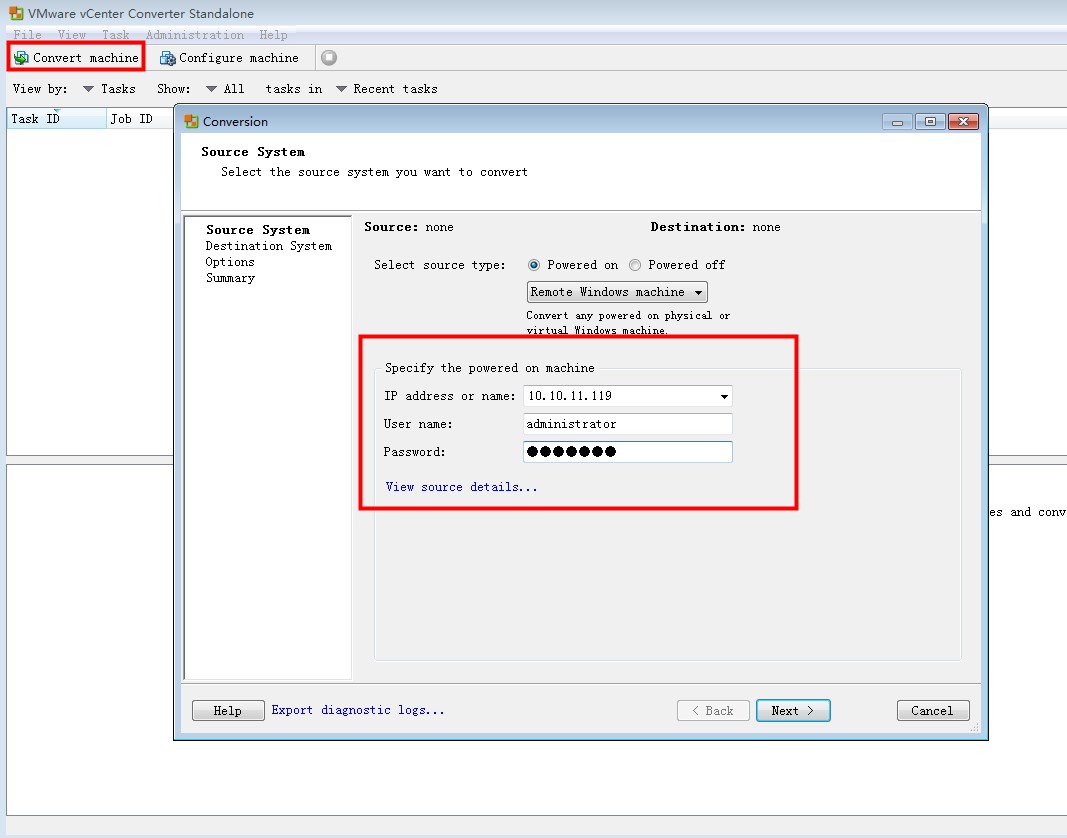
3.2 此时会进行连接测试,这个提示是告诉你它会自动在远程被迁移的WIN7上部署一个代理程序,迁移完成之后是否要自动卸载,选择yes继续。
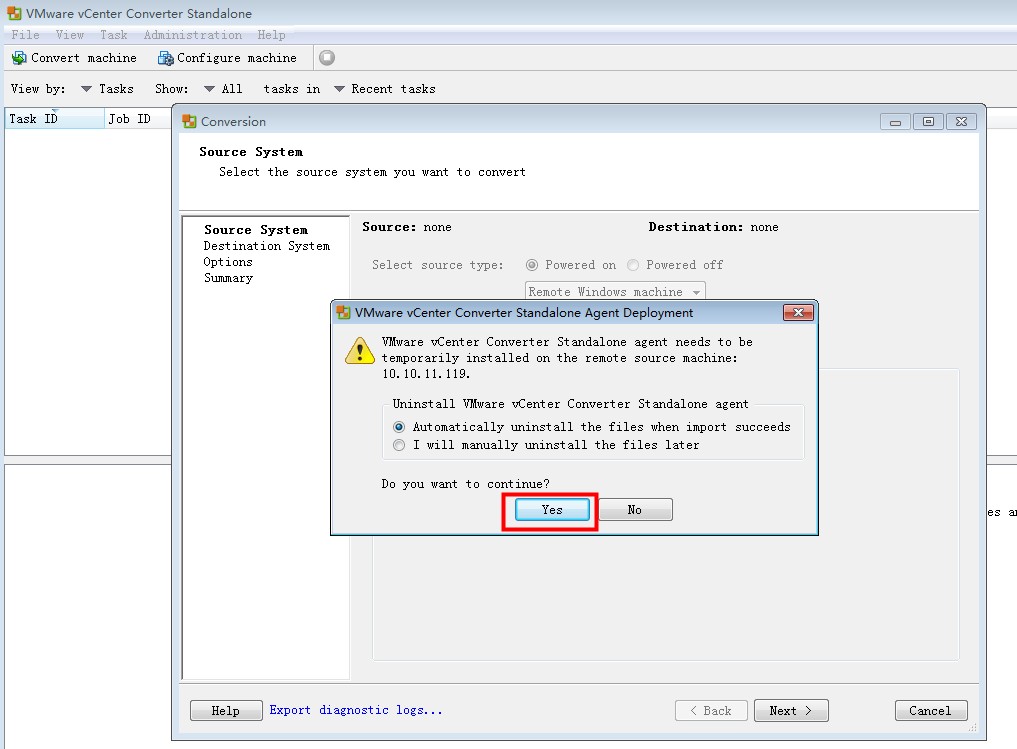
3.3 此时出现了一个报错,操作未完成,用户凭据不是正确。这个是因为被迁移的WIN7没有开启这个默认共享造成的。原版系统安装出来的WIN7是不会出现这个问题的,但是如果是下载的ghost系统,比如深度,雨林木风等等被优化过的系统,它就会把这个默认的共享给关掉,可能它觉得不安全。
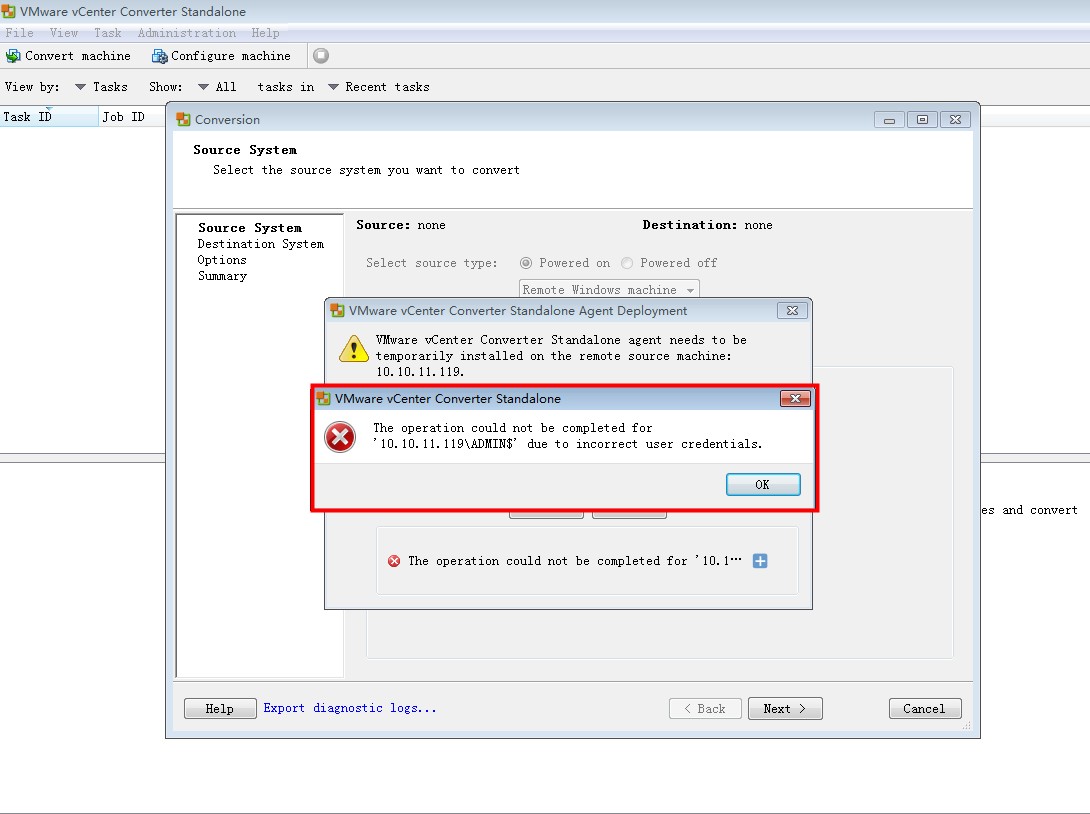
3.4 回到xenserver的win7虚拟机上,打开cmd,输入net share发现果然没有admin$这个共享。于是打算手动开启net share admin$也不行,提示输入的/user无效。
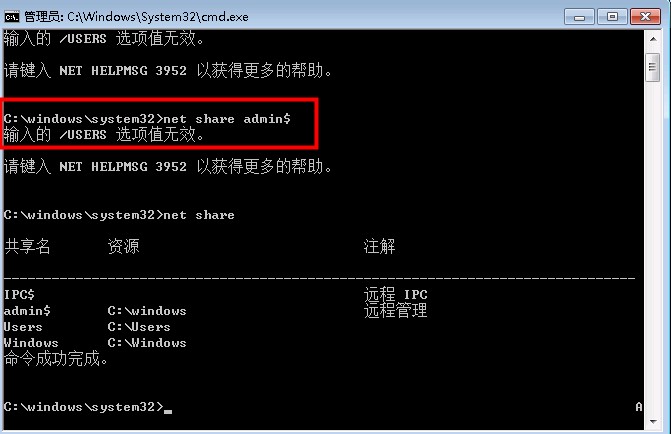
3.5 这个时候只能手动共享了,打开计算机,在C盘下的windows文件夹上点右键,属性,共享,高级共享,共享此文件夹,共享名admin$,权限添加administrator用户,权限选择完全控制,确定。
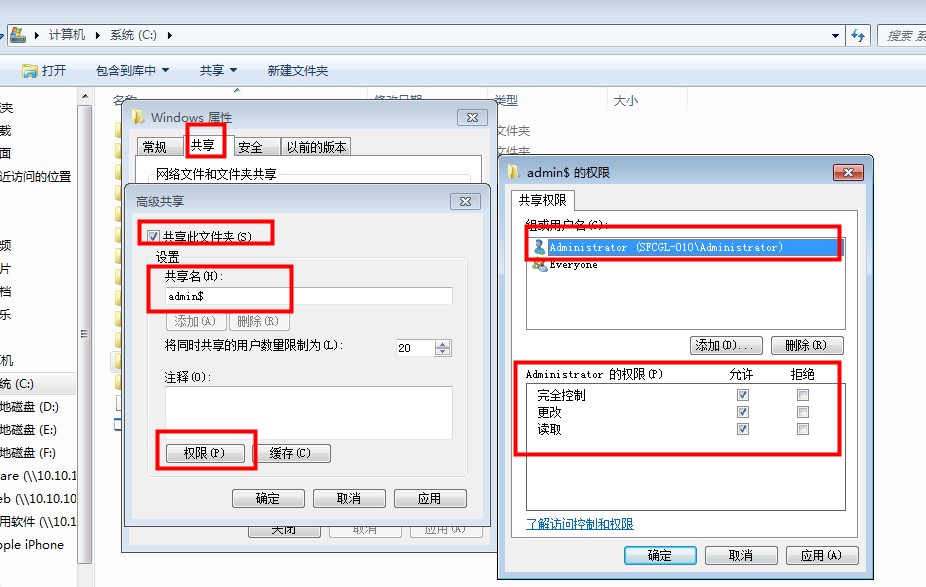
3.6 接着在cmd下输入net share,发现admin$那个共享已经有了,这时候回到迁移的客户端,开始下一步,到了输入迁移目的地esxi的虚拟化的ip和账户密码界面。之后就可以默认配置,不停地下一步,直到完成。
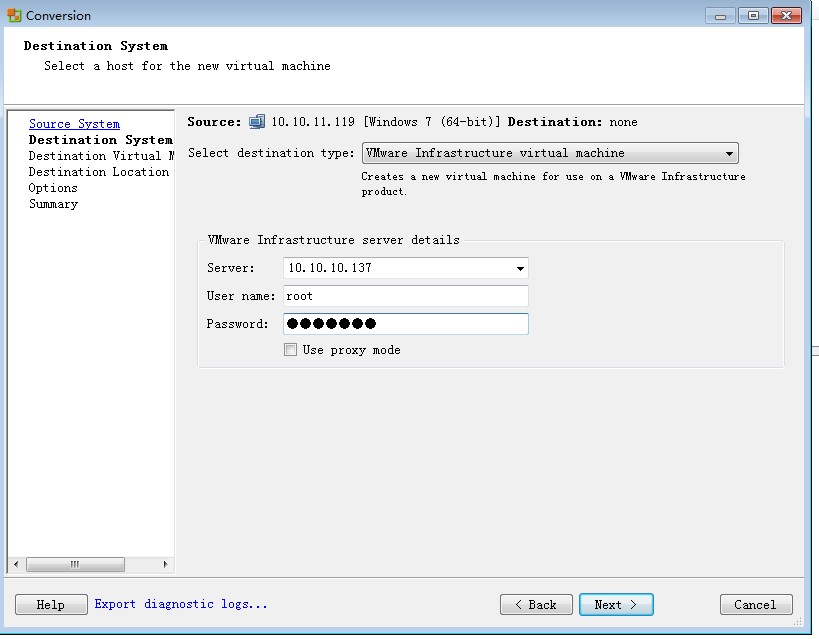
3.8 此时就能看到进度条了,等待迁移进度条到达100%。注意被迁移的WIN7主机C盘最好有500M以上可用空间,不然迁移过程中会报错,这个一般都会有剩余空间。
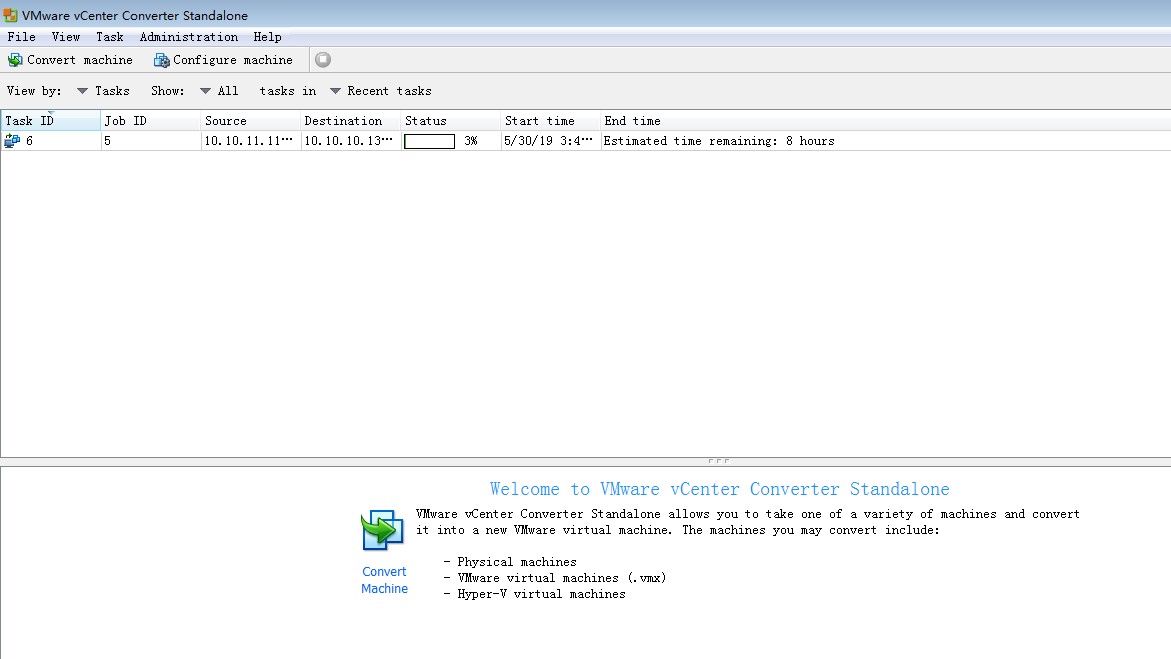
4 迁移过程结束,在esxi管理界面开启迁移过来的win7虚拟机。
4.1 发现进不了系统,一直提示启动项有问题。
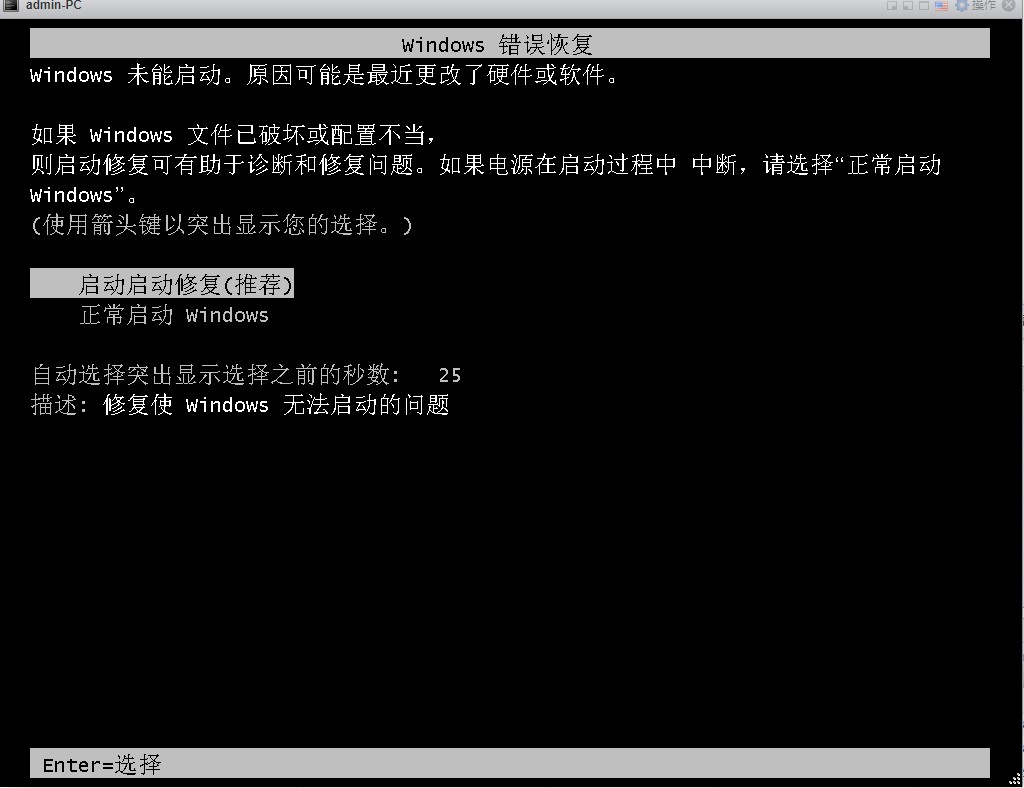
4.2 选择正常启动,在出现虚拟机引导界面的时候迅速按F8,进入安全模式。

发表评论